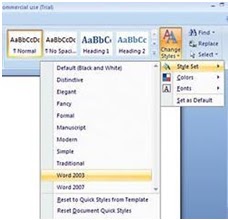My computer locks ups and/or is acting strange!
1. If the computer is frozen and will not respond to any commands, it may be necessary to press Ctrl + Alt + Del (all three keys at the same time) to bring up the Task List. Select any program that says "Not responding" and click the End Task button. Repeat until all tasks are ended. If this does not work, turn the computer off, wait several seconds, turn the computer back on, and let the computer run the Scandisk.
2. Reboot it. A majority of problems that occur while you are using your computer can be fixed by rebooting. Applications sometimes don’t release memory like they should when they are finished. The end result is your computer locks up or acts really weird. When you reboot, memory registers are cleared and most everything is reset. This fixes a lot of problems.
Special Note
It doesn't hurt a computer to leave it running all the time. However,
using the computer for long periods of time causes small problems that can build into larger ones. When Windows reboots, it fixes most of these small problems. Therefore, restarting the computer periodically while working can help reduce the risk of glitches.
My keyboard doesn't work!
1. Press Ctrl + Alt + Del (all three keys at the same time) to bring up the Task List. Select any program that says "Not responding" and click the End Task button. Repeat until all tasks are ended. Check periodically to see if the keyboard will work.
2. Check to make sure the keyboard is still properly connected to the computer. If the keyboard has been disconnected, you may have to reboot your computer.
3. If all else fails, then turn the power off. Wait a couple of minutes before turning the computer back on.
Special Note
One of the dirtiest parts of your computer is the keyboard. Regular cleaning will help keep the keyboard working properly. First, blow compressed air through the spaces in between the keys to remove dust and lint. If you shake your keyboard upside-down this will also remove some of the particles.
Another keyboard problem that could occur is when you turn your computer on and you get a message that no keyboard was detected or you get into Windows but are not able to type. Remove the keyboard connector for the CPU, examine the pins in the connector to ensure they are straight, then reinsert the connector. Also, check and make sure the mouse and keyboard connectors have not been switched. If the keyboard still doesn’t work try connecting, another keyboard that you know is working. This will determine if you need a new keyboard or if you have a CPU problem.
Check to make sure the mouse is still properly connected to the computer. If the mouse has been disconnected, you may have to reboot your computer.
Like the keyboard, the mouse pad is sitting in the open most of the time getting dusty, wet, slimed, or anything else that happens on you desktop. The mouse then rolls over whatever has collected on the mouse pad and gets inside, gumming up the works. To clean the mouse pad, wipe it off occasionally with a damp cloth or get a new one.
You also need to clean your mouse regularly, as often as twice a week. If you turn your mouse over, you’ll notice a round ball with a cover over it. This cover can be twisted off and the ball will come out. Roll the ball on a clean, lint free cloth. Then take a look at the rollers inside the mouse. Take tweezers, a screwdriver, or even your fingernail to scratch the dirt and lint off the rods. Next, you should look inside the mouse and clean out any other dirt or lint that is hiding in there. Finally, replace the ball and twist back on the cover.
Tips are suggested by the Winn Parish School Board. -DH