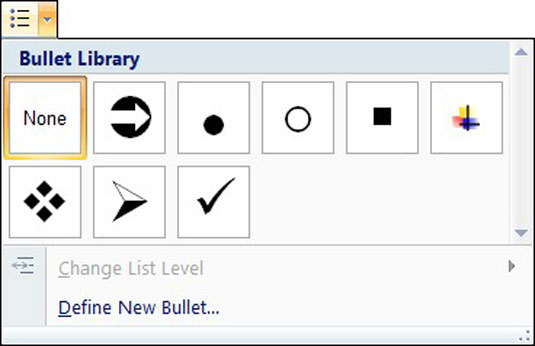Course Page Overview
The following is a view of a sample course page. These are the default blocks that display when
you create a new course. You will see 3 columns left to right. The middle column is where you
will put your course text, information, and resources organized by a week or topic. This view is
in editing mode. Below are brief descriptions of these default blocks.- People contains a list of all the students and participants enrolled in this course.
- Quickmailparticipants in their course. Messages sent using this program are delivered to theParticipant's external or Bard e-mail accounts.is Moodle's internal mail program allowing the Professor to contact all
- Administrationand teacher enrollments and their groups, the course gradebook, and custom gradingscales. Students only see a link to their Profile and Grades in this block.contains links allowing Professors to manage course settings, student
- Latest Newsarchived news. See theof this document.displays recent posts made in the News Forum, along with a link to olderNews Forum description in the Adding Course Content section
- Calendarcourse groups, or individual students.is a useful tool for displaying events for administrators, course members,